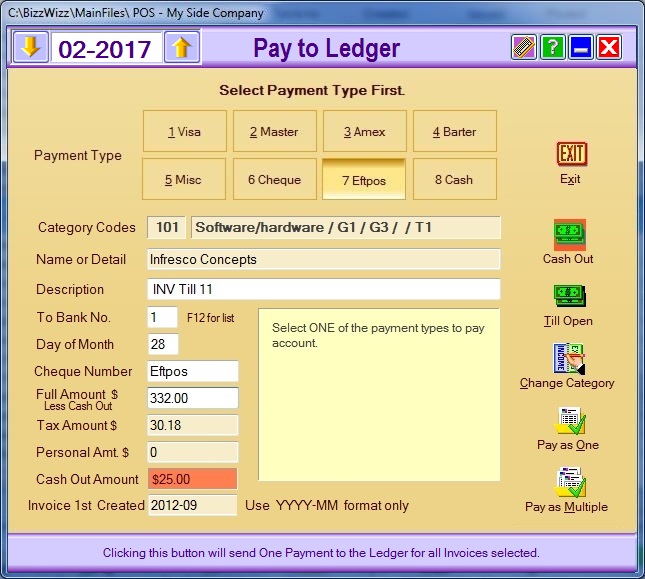
BIZZ WIZZ POINT
OF SALE
PAY OLD INVOICES AND LAYBY'S
Bizz Wizz : Setup , Main Menu , Ledger , Phone Book , Invoice Book , Stock Book , Order Book , Creditors , Point of Sale , Business Name , Diary , Wages , Document Manager , Unlock , Backup
See Also : POS Scan Main Screen , POS Setup , POS Scan , POS Find Part , POS Edit , POS Hot Keys , POS Archives , POS Sales List , POS Hold , POS List Invoices , POS Finalise , POS Invoice Pay , POS Staff , POS Customer
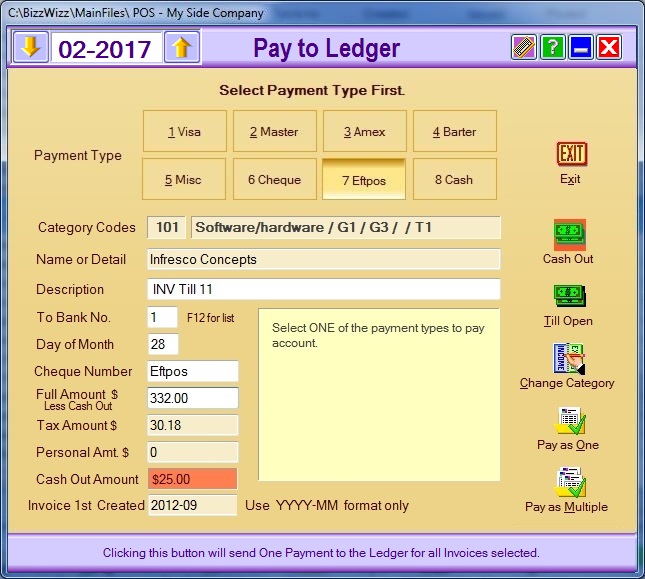
Pay To Ledger When you click on the Pay to
Ledger button the above window appears.
This will automatically send the Invoice payment to the Ledger, to the category
and bank you have selected.
Payment Type: Select One of the payment types To
enable the rest of the screen
Category Codes This box shows you the
category you are paying the Invoice into. Select the category you wish to
send the payment to by either clicking on the number box or the word box.
This will take you to the Category List. Select the category you want and
click OK or, double click on the category.
Name or Detail. The name of the Invoice you are
paying is shown in this box automatically.
Description More information about the
Invoice can be added in this box.
To Bank No. This box shows you the bank you are
sending the payment to.
The bank number can be changed by either clicking on the number box or pressing
the F12 key on your key board.
Day Of Month. This box shows you the day of the
month you are paying the Invoice. The date can be changed by highlighting,
deleting and re entering a different date. You can also use [-] the hyphen
sign, to go backwards one day at a time or the [+] the plus sign to go forwards
one day at a time.
Cheque Number In this box you enter the
Cheque number, C for credit card, E for eftpos, DD for direct deposit. The
the box is left blank the word Cash will appear by default.
Full Amount The total amount of the
Invoice appears automatically in this box. If the client is making a part
payment on their Invoice, enter that amount and then continue.
Tax Amount The GST tax amount appears
automatically in this box.
Personal Amount If there is a personal
component to the transaction, the percentage that have been entered in your
Income Category list will appear automatically.
Invoice First Created This is the creation
date of the Invoice.
Include in the Deposit Slip If you select
Yes an automatically generated deposit number will be included in the deposit
slip in the Ledger.
If you select No the box will stay blank and not be included.
Bank Name Enter the name of the bank of
your client
Bank Branch Enter the Branch of the
bank.
Account Name Enter the name of the account.
Exit Button When you click on the
Exit button it will take you back to the Invoice.
Cash Out button will bring up the cash out
dialog box to set the amount of cash out.
Till Open button If you click on this button it
will open the cash draw.
Change Category button This will take you to the
Category List. Select the category you want and click OK or, double
click on the category.
Pay as One button When you are paying a single invoice,
click on this button and it will send the transaction to Ledger.
Pay as Multiple button When you are paying more than one Invoice of
the same client click on this button and it will send over the Invoices as
individual transactions.
See Also : POS Scan Main Screen , POS Setup , POS Scan , POS Find Part , POS Edit , POS Hot Keys , POS Archives , POS Sales List , POS Hold , POS List Invoices , POS Finalise , POS Invoice Pay , POS Staff , POS Customer