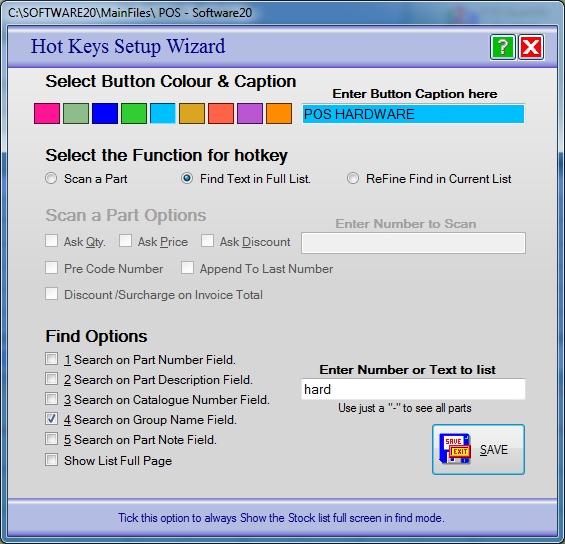
BIZZ WIZZ POINT
OF SALE
HOT KEYS SETUP
Bizz Wizz : Setup , Main Menu , Ledger , Phone Book , Invoice Book , Stock Book , Order Book , Creditors , Point of Sale , Business Name , Diary , Wages , Document Manager , Unlock , Backup
See Also : POS Scan Main Screen , POS Setup , POS Scan , POS Find Part , POS Edit , POS Hot Keys , POS Archives , POS Sales List , POS Hold , POS List Invoices , POS Finalise , POS Invoice Pay , POS Staff , POS Customer
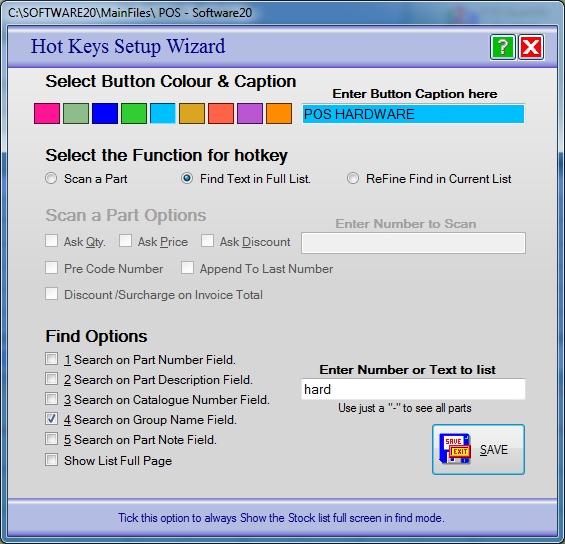
Key Pad: Click on this button to return to the Key Pad.
Hot Keys: There are four (4) layers of Hot Keys (160 keys
in total) which can be programmed to either list or select stock items.
The four (4) menu buttons on the right control the layers.
Menu 1: Click on this button and Hot Keys numbered
1 - 40 will appear.
Menu 2: Click on this button and Hot Keys numbered 41 -
80 will appear.
Menu 3: Click on this button and Hot Keys numbered 81 -
120 will appear.
Menu 4: Click on this button and Hot keys numbered 121 - 160
will appear.
The menu buttons can also change the stock file loaded when you right click on
the menu button.
To bring up hot key setup RIGHT click on any of the
Hot Keys.
Select button Colour & Caption Select the
colour for the hot key button. This will reflect in the Button caption
box.
Button Caption Type in what you want the
caption to read for that hot key button.
SELECT FUNCTION
Scan a Part Select this function to scan
for a part number or barcode to add to an Invoice.
Find Text in full List Tick this option to
search in the full stock file for the entered data in the Group name field, part
number and description field as per find options below.
Refine Find in current list Tagging this
option will search in the current list or sub list only as per find options
below..
SCAN OPTIONS
To activate this option you must have Scan Part Ticked
Ask Qty Tick this option to ask for
quantity.
Ask Price Tick this option to ask for
price if it needs to be changed.
Ask Discount Tick this option to ask for a
discount on the price.
Enter number to Scan Enter the part number
of the item to find.
Pre Code Number Part numbers can be broken
up into two halves. Using one hot key for the first half and another for
the second. Tick this option if this is the first half.
Append to Last number Tick this option if
this is the second half of the option above.
FIND OPTIONS
To activate this option you must have one of the find text
options above ticked, eg (find text in full list or refine find.)
Select one or more options to search for the entered data.
1 Search on Part Number Field
2 Search on Part Description Field
3 Search on Catalogue Number Field
4 Search on Group Name Field
5 Search on Part Note Field
Enter number or Text to Find This is a piece of text you wish
to search for in the above fields you have selected.
Show List Full Page If the price list window is not already
set to auto resize ticking this option will expand the stock list for easier
viewing.
Save/Exit button Clicking on this button will save hot key
settings.
See Also : POS Scan Main Screen , POS Setup , POS Scan , POS Find Part , POS Edit , POS Hot Keys , POS Archives , POS Sales List , POS Hold , POS List Invoices , POS Finalise , POS Invoice Pay , POS Staff , POS Customer