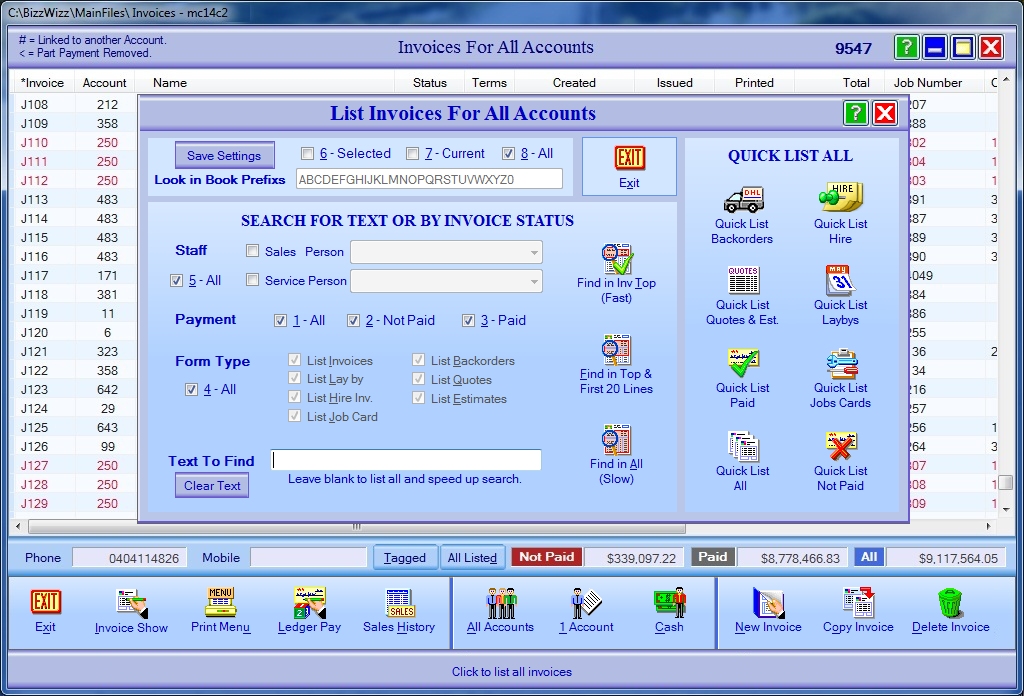
BIZZ WIZZ INVOICING
INVOICE LIST
Bizz Wizz : Setup , Main Menu , Ledger , Phone Book , Invoice Book , Stock Book , Order Book , Creditors , Point of Sale , Business Name , Diary , Wages , Document Manager , Unlock , Backup
See Also : Invoice Main Menu , Invoice List , Customer List , Add and Edit Customers , Sales History , View / Edit Invoice , Age Statements , Pay Invoice , Job Schedule, Service Module , POS Setups , Hot Key Setups
NOTE: By moving the mouse over the buttons, the help box at the bottom of that screen will give you a brief description of the function of that button.
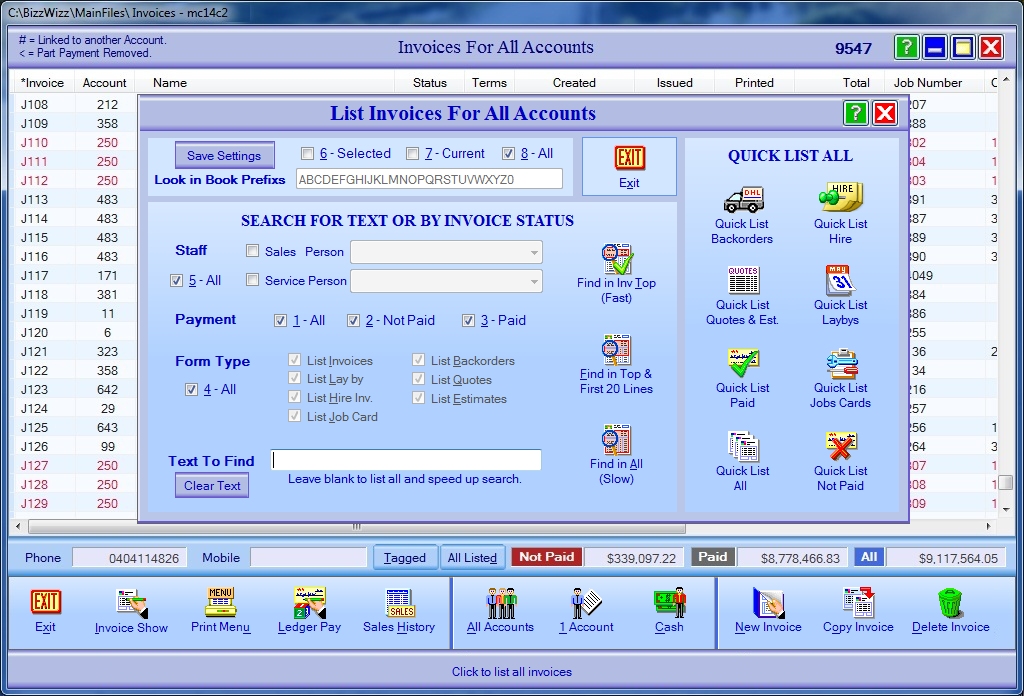
This is the Listing screen for listing Invoices. The
window in the middle is used to select which Invoices you want to list.
By clicking the top of a column the column will sort by that column.
Exit button Clicking the Exit button will
take you back to the Main Menu of Invoicing.
Invoice Show button When this button is
clicked it will allow you to view the Invoice you have highlighted.
Ledger Pay button Clicking on this
will bring up the Pay to Ledger screen to enable you to pay the Invoice you have
highlighted.
Print menu Button If
you have more than one Invoice highlighted and you click on the Print menu
button a dialogue box will show. A print menu box will then give you
options.
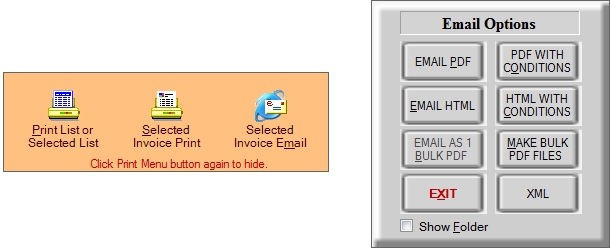
Pick one of the three options to print or email. when Emailing the email
options menu will show.
Sales History button This button allows
you to view all items on the Invoice. For more
information go to Sales History
1 Account Button Clicking on this button
will send you to Your customer list. Highlight the customer you want and
click on the Select button. This will return you back to the Invoice List
Screen with the search window showing as in the above picture.
Cash button and All
Accounts The Find window will also show when you select these button
Cash button The cash button will list only cash customers.
All Accounts button will list all customers
Click [Cash], [1Account] or [All] to get the pop up find window (Shown
in list picture above)
--------------------------------------------------------------------------------------
Note [1 Account.] will bring up the
Customer List
first so you can select the account to list.
Book Prefixes Ticking box number 6 will
allow you to manually enter a book prefix. Selecting box number 7 will
enter the current book you are working in. If you tick box number 8 all
the book prefixes will be entered automatically. If you wish to keep the prefix
settings click the Save Button
Search for Text or by Invoice status
NOTE Quick list buttons will override any of the search window
setting as quick list is pre set.
Tick the required tick boxes, select the sales person, tick the relevant boxes
for the Book prefixes and type in the text to find. Click the preferred
Find box which will bring up the Invoices you are searching.
Payment Tick the box you are searching,
All, Not paid or Paid.
Form Type Select which type you are
searching for, Invoices, Lay buy, Hire invoices, Job card, Backorders, Quotes or
Estimates. Tick the all box if you want to see everything
Sales Person Select the name of the sales
person or tick the All box if you want to see all Invoices.
Text To Find This is where you would type
in a Part number or Name, or anything you have typed into the Invoice.
Find in Invoice Top button Selecting this
button will search the top of the Invoice only bringing up a list of everything
found.
Find in Top & First 20 Lines button When
this button is selected it will search for the text that has been entered in the
Invoice top and the first 20 lines.
Find in All button Selecting this button
will allow you to search for text entered on the complete Invoice.
Quick List Buttons
The quick list button will list what the button states for the books selected.
They do this with out using any of the setting in the search section on the
lower left side.
Exit button Clicking exit will take you
back to List of Invoices.