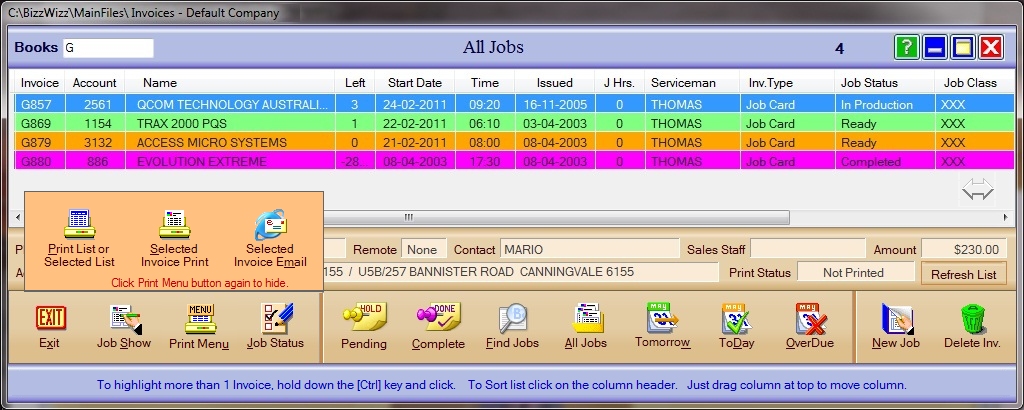
BIZZ WIZZ INVOICING
JOB SCHEDULE
Bizz Wizz : Setup , Main Menu , Ledger , Phone Book , Invoice Book , Stock Book , Order Book , Creditors , Point of Sale , Business Name , Diary , Wages , Document Manager , Unlock , Backup
See Also : Invoice Main Menu , Invoice List , Customer List , Add and Edit Customers , Sales History , View / Edit Invoice , Age Statements , Pay Invoice , Service Module , POS Setups , Hot Key Setups
NOTE: By moving the mouse over the buttons, the help box at the bottom of that screen will give you a brief description of the function of that button.
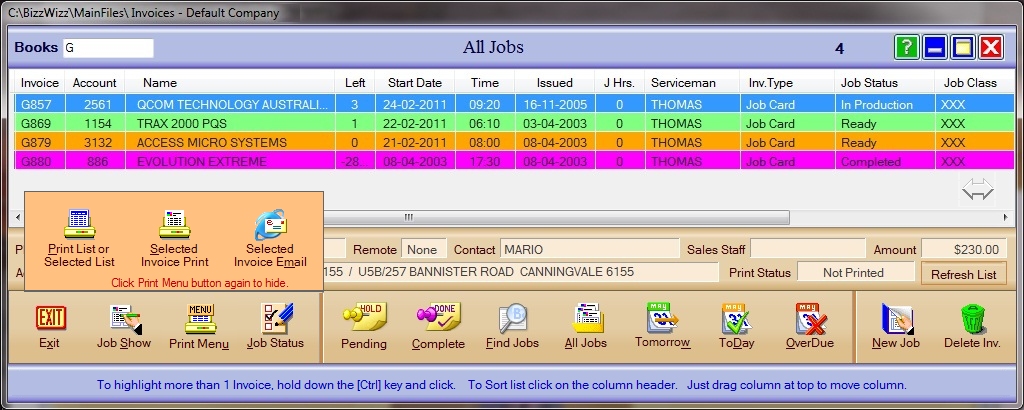
This list above shows the Jobs colour coded and Job Status, Start date Time
and more.
Columns in the list can be sorted and moved from left or
right.
Centre Buttons
Pending Will list all Jobs with a Job Status greater than 1 and
less than 9. eg: 2-On Order, 3-In Production, .....8-Ring to Book.
Completed Will list all Jobs with a Job Ready Status of
9-Completed
Find Jobs Will bring up the Find Jobs
window.
All Jobs Will list all job cards and (If turned on in
the Job Status Window) Quotes & Estimates.
Tomorrow Will list all job cards due to be done Tomorrow.
Today Will list all job cards due to be done Today.
OverDue Will list all job cards that are past there due to be done
date
Left Buttons
Job Show Will show the job card that is highlighted so it
can be edited.
Print List Menu Will print the list or a Job card or even
email. Iif some transaction are selected it
will print just the selected ones.
Job Status Will let you change the job status of the job. See
Job Status Window
Right Buttons
New Job Let you start a new Job card or Invoice ect.
Delete Inv Deletes the selected Job card ect.
FIND JOBS WINDOW
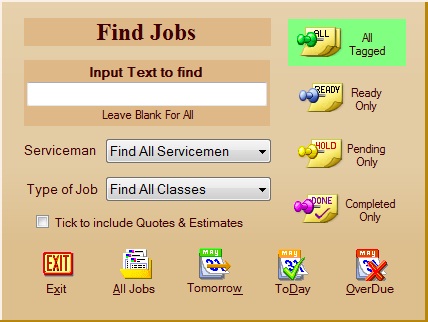
The Find window has four buttons on the top right, press one to select the
job status to be found.
The button will only highlight as a selection at this point.
All Tagged Will find all job statuses
Ready Only Will find all Jobs with a Job Status 1-Ready
and 2-Ready Must Do
Pending Only Will find all Jobs with a Job Status greater than
1 and less than 9. eg: 2-On Order, 3-In Production, .....8-Ring to
Book.
Completed Only Will find all Jobs with a Job Ready Status of
9-Completed
Then enter Text to be found or leave blank for all text, Service man and
class if needed.
When you have entered all the options to find click on one of the bottom buttons
to do the search.
All Jobs Will find job cards and (If ticked Quotes &
Estimates) for all dates.
Tomorrow Will find job cards due to be done Tomorrow.
Today Will find job cards due to be done Today.
OverDue Will find job cards that are past there due to be done date

The Job status window is made up of two parts, On the left is
the status for the job selected and on the right is the Setups for
the colour coding for the aging.
The Setups on the right are for all jobs and you can set the days for each
colour to code the Jobs.
Colours can not be changed, but we have done a lot of testing on the colours to
make them clear on screen.
On the Left you can change the status for the selected Job card. The Job
date can be set by the buttons running down the middle of this window.
The first two buttons set the date up or down a day and the next three set the
date as Tomorrow, Today or Yesterday.
You can just use the drop down Calender to set the date as well.
The bottom buttons tag the Job card as Ready or Completed and you will see the
job status change in the job ready status drop down.
The setting of the serviceman may need to be done if the job is to sync to
mobile units.
The Job Time and Length can be set if you need the option.
The type of Job field can be use to tag a job as to the type or class of work to
be done if this option is needed in you business.
The Job Ready Status is to set at what State the Job is at.
See Also : Invoice Main Menu , Invoice List , Customer List , Add and Edit Customers , Sales History , View / Edit Invoice , Age Statements , Pay Invoice , Service Module , POS Setups , Hot Key Setups