BIZZ WIZZ WAGES PAYROLL
Do Pay Run
Bizz Wizz : Setup , Main Menu , Ledger , Phone Book , Invoice Book , Stock Book , Order Book , Creditors , Point of Sale , Business Name , Diary , Document Manager , Wages Payroll , Unlock , Backup
See Also : Wages Menu , Tax Totals , Setups , Employee List , Pay Run , Input Employees & Adjustments , List Pay Runs
NOTE: By moving the mouse over the buttons, the help box at the bottom of that screen will give you a brief description of the function of that button.
Disclaimer
Warning - It is the responsibility of the employer to check all monetary results of this software.
Bizz Wizz Software has endeavoured to make this software as accurate as possible. As payroll has many variations that may not have all been for seen at the time of the program's creation, Bizz Wizz Software does not take any responsibility or liability in any way for results of monies paid using this software. All results of financial or other need to checked by the program user to ensure the integrity of all output from this software. Taxation and work place agreement changes etc. may invalidate the output of this software and it is the responsibility of the program user to be aware of this.
Do Pay Run Screen
As soon as you click into
this screen a dialogue box will show asking for the new pay run date.
Check the date and then click on OK to continue the pay run.
The Current pay run can be deleted if you get the date wrong from the setup
menu
The pay run screen :
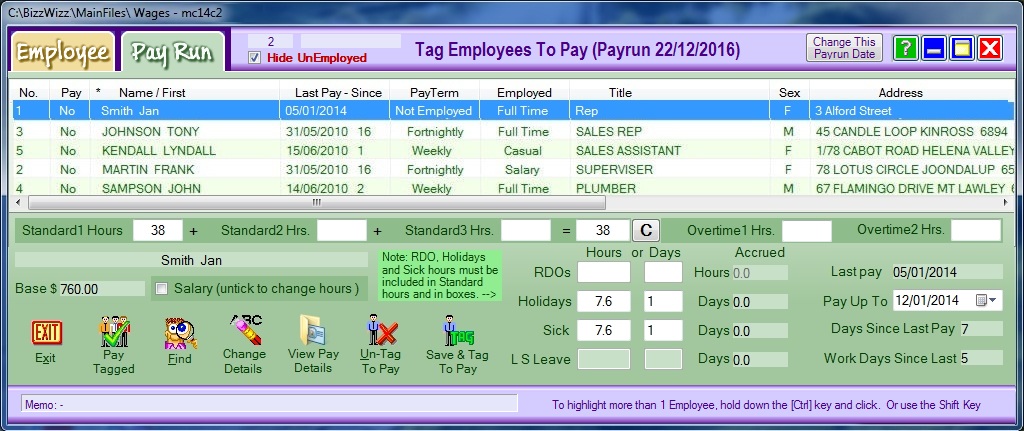
Exit Button Clicking on the exit button will take you back to the employee list
Pay Tagged Button This button is used to commit the pay run after the employees have been tagged to be paid. ( See how to tag and pay an employee below )
Find Button This will bring up a dialogue box with various search fields when finding employee's by type.
Change Details Button Clicking on this button will bring up the highlighted employee record if changes need to made, ( If employee has already been tagged to be paid you can just retag to reflect changes. )
View Pay Details Button When this button is clicked it will bring up a Print Menu Screen where you can view and or print the current pay run pay slip prior to committing the pay run.
Un-Tag To Pay Button Clicking this button will un tag the employee highlighted for that pay run. A dialogue box will show saying that you will lose any changes made to the employee tagged for that pay run
TAG Save & Tag To Pay button When an employee is tagged for a pay run click on this button to save to the list of employees for that pay run. A dialogue box will show all the information for that employee for that pay run. ( See how to tag and pay ) next.
The due boxes show days currently
accrued for holidays, sick leave and long service leave. RDO's due shows
accrued hours, not days.
If an employee is on a salary the salary tick box is automatically activated. If you need to change the hours on a salary just un tick the box.
The C button can re-calculate if required.
Pay up to Date box This box should not be changed unless you need to forward pay the employee. i.e. for holidays
Then click on the TAG Save & Tag to Pay button. This will then
bring up a dialogue box that shows everything incorporated into that weeks pay.
Only the white boxes can be changed if needed.
Click OK.
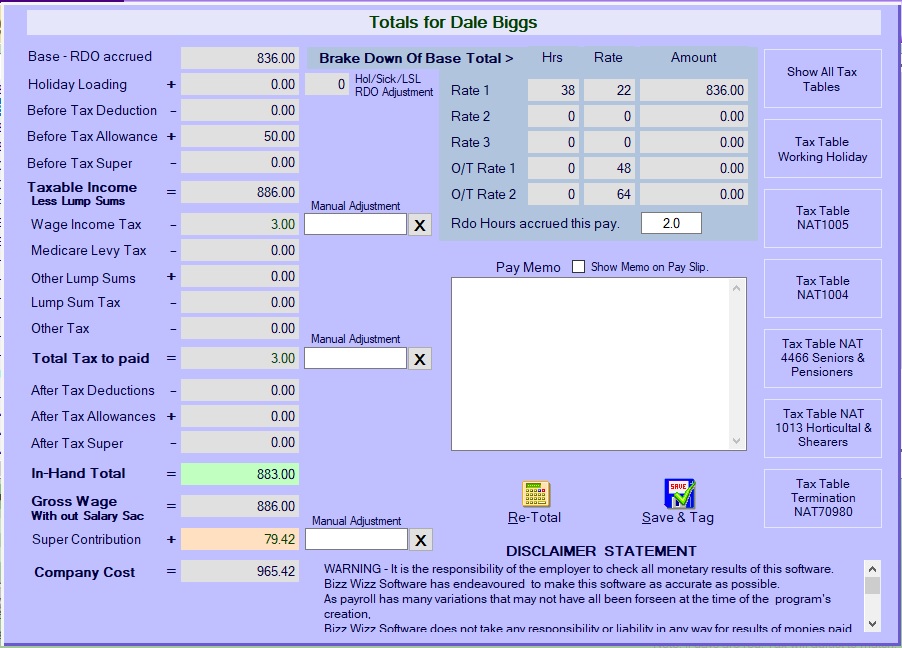
Highlight the next employee and repeat the above steps.
To finalise all the pays
Then click on the Pay Tagged button. This will bring up a screen
showing the total for all tagged employees.

Click on the Commit Pay run button. A dialogue box will ask you if you want to print pay slips, If you say yes another dialogue box will ask you if you want to print Pay Run Totals. These amounts have now been sent to Creditors
# The next step is to go to the Creditors module to make the payment.
# Click on the Age and Pay Creditors button in the Creditors module and tag the Wages option to list the employees to be paid.
# Highlight the first employee and click on the Pay Selected button. Click on the Pay button to bring up the Pay record. If you are direct depositing into their bank account type D into the Cheque number box and hit enter. This will bring up their details and will be sent to the Ledger as a direct deposit. The record of this transaction can be emailed or printed for the employee.. If you use ABA files you can bulk pay wages.
For more information go to the Creditors module help
See Also : Wages Menu , Tax Totals , Setups , Employee List , Pay Run , Input Employees & Adjustments , List Pay Runs