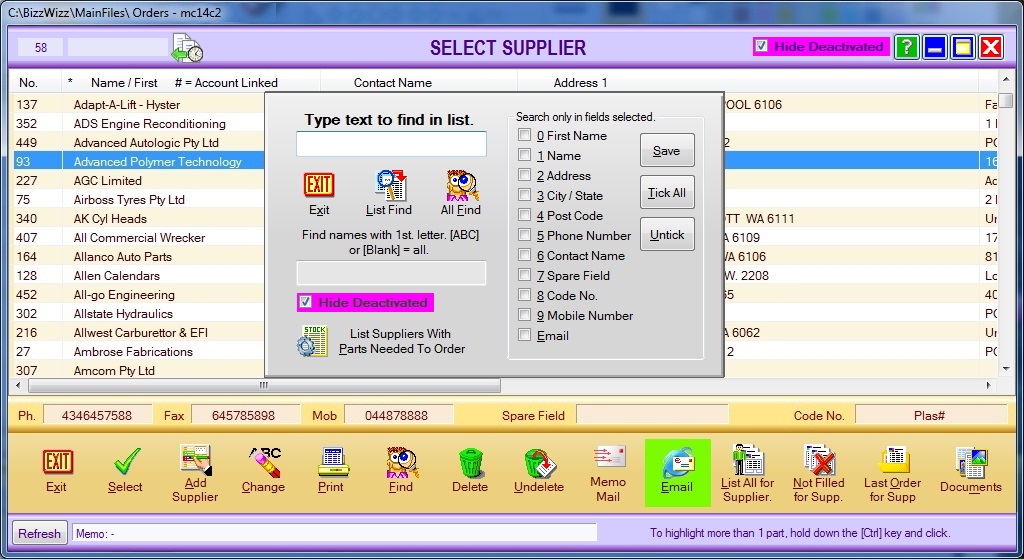
BIZZ WIZZ ORDERING
SUPPLIERS LIST
Bizz Wizz : Setup , Main Menu , Ledger , Phone Book , Invoice Book , Stock Book , Order Book , Creditors , Point of Sale , Business Name , Diary , Wages , Document Manager , Unlock , Backup
See Also : Orders Main Menu , Order List , Suppliers List , Add and Edit Suppliers , Sales Purchase , View / Edit Order , Fill Order
NOTE: By moving the mouse over the buttons, the help box at the bottom of that screen will give you a brief description of the function of that button.
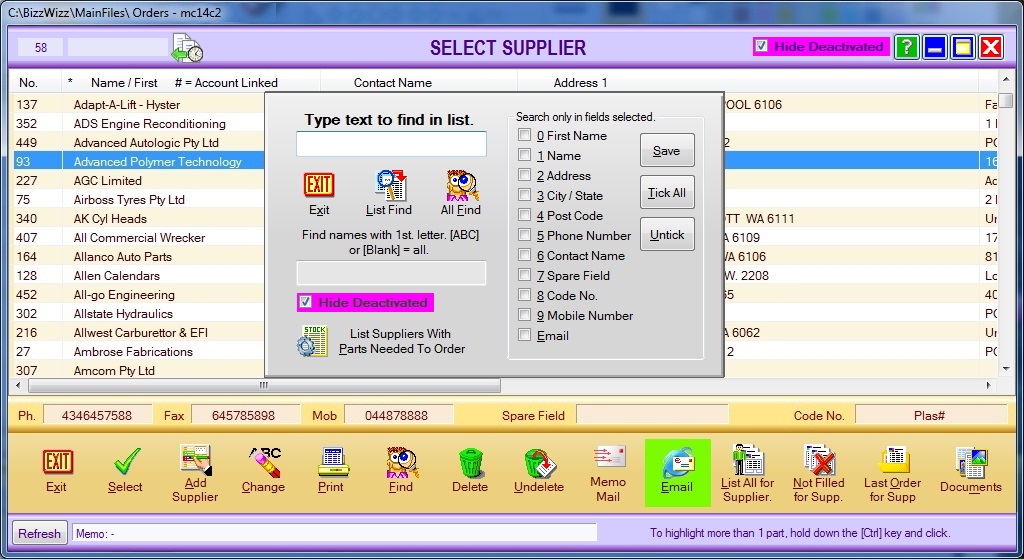
At the top of the window is the number of suppliers accounts in the list.
Then a box showing what has been typed to Auto Find in list.
Then the last selected History Icon when clicked a drop down list
will be seen clicking on one of the names will take you to that name in the full
list.
To the Right is the Hide Deactivated this will stop deactivated accounts
from showing in the list
Click to top of the column to sort by that column. Columns
can also be moved left or right by dragging the top of the column.
Select - Selects the highlighted supplier and returns OR starts a
New Order
depending on the mode.
Add Supplier- If you need to enter a contact go to
Add Supplier
Change- First highlight the supplier and then click on this button. This will allow you to make changes to the supplier's Account record. Make sure you click on the [OK Save] button after making changes to the record.
Print - A Print Menu pop up box will open. If you already have your printer set up click on [Print] to send the customer details straight to the printer. [Print Condensed] will condense the supplier's information to be printed. If you need to choose a printer then click on [Print To] which will bring up your printer options. Choose the printer you would like to send the Contact's details to and click on OK. If you click on [Export] the [Select Format] page will open. You can choose from PDF ADOBE, HTML, WORD, JPEG or EXCEL. Click on your chosen option and follow the prompts.
Find- Click to find a Transaction. There are ten fields that you can click on
to find data in. If you want to find the supplier by
Name, click only on Name and then enter that Name in the text field. If you want
to find the supplier by Phone Number, click only on Phone Number and then enter
that Phone Number in the text field.
If you want to find all supplier with
Business Names starting with A, then enter A in [Find names starting with the
first letter. [ABC] or [Blank]= all].
There is a [Save] button that you can
click on that will save the selected field options.
When you go back into the [Find] option only the saved fields will be ticked for you
to locate supplier information.
The [List Find] button will search the current
list,
while the [All Find] button will search all the data.
Delete- You can delete a supplier if you
highlight then first.
Un-Delete- You can un-delete a supplier if that customer was the last
one deleted only and you have not left the screen.
Email- Click here to open the page to send an
Email to the selected supplier. If the Email button is highlighted Green, then the
supplier does have an Email Address.
List All for Supplier - button shows a list of all Invoices for this
customer.
Not Filled for Supplier - button shows a list of all not filled Orders
for this customer.
Last Order for Supplier - button shows the last logged Order for that
customer
Documents- Click on the [Documents] button to open the Documents Manager page. There are four buttons on the
Document Manager page that are Add/Show a Document, Email Address, Web
Address and the Delete button.
Make a New Order
By Selecting Supplier the make a new Order box will show.
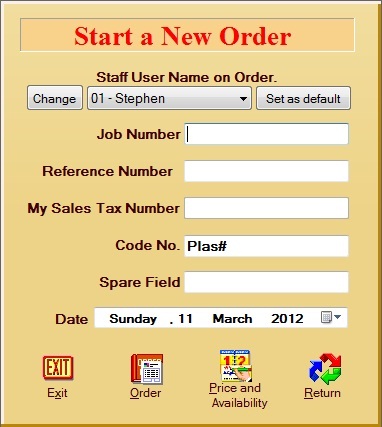
At this point if you did not want to make a new order press the
Exit Button as this window will make a new Order,
if you keep going on!
You can fill in the text boxes if you need to keep this info on these fields.
Check the start date is right for the new Order then Press the type of order you
wish to make [Order], [Price and Availability]
See Also : Orders Main Menu , Order List , Suppliers List , Add and Edit Suppliers , Sales Purchase , View / Edit Order , Fill Order