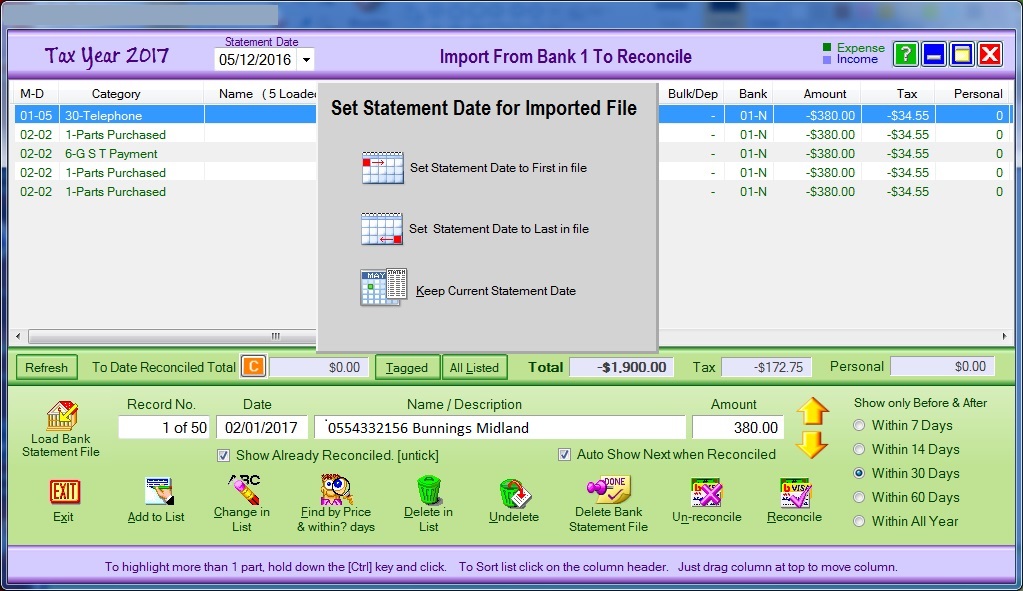
Bizz Wizz : Setup , Main Menu , Ledger , Phone Book , Invoice Book , Stock Book , Order Book , Creditors , Point of Sale , Business Name , Diary , Wages , Document Manager , Unlock , Backup
See Also : Ledger Terms , Ledger Menu , Category List , Add / Change Record , Transaction Lists , End of Year Procedure , Bank Reconciliation , Import bank
Import data from web to Reconcile banks
Bank Reconciliation From an Imported File:
NOTE: The Year Start figure as of
( eg. July 1 ) must be entered for the bank account from your bank statement,
The First thing to do is go on to your bank on the internet and find the
Transactions you wish to reconcile.
Then find the option to export to a file. If you need help to do this please
ring your bank.
There are 2 ways to get data from your bank 1 is
automatic electronic data feeds, this is done by a third party and quite
expensive cost wise.
So BizzWizz at this time is only going for the file export and import option
which is Free to do.
To select the file type to download from your bank just select a ( .qif ) file.
Most Bank have a few type so just select a MYOB compatible .qif file.
We have made these file compatible with BizzWizz. However every bank differs
slightly in the way the data is laid out.
It your import into BizzWizz is not working right please call BizzWizz so we can
take a look to help you online.
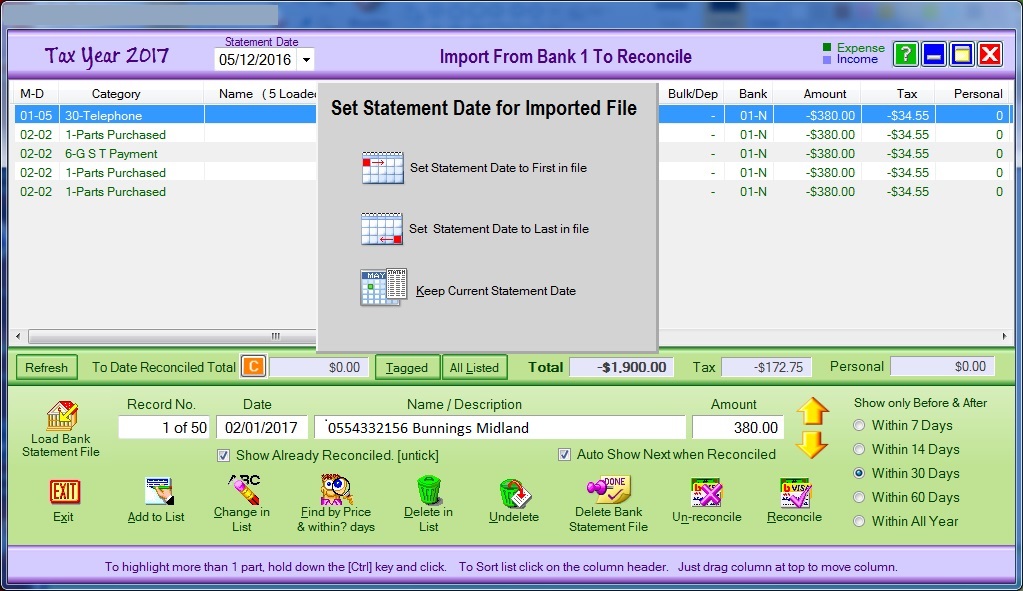
When this window first opens the
only button that you can press is the [Load Bank Statement File] button.
Pressing this button will bring up a file dialog box so you can browse to find
the file you have download.
When the file found open it and small grey window will ask for the statement
date. I like to set the date to the date on the last transaction imported but
you can take your pick.
Using the two yellow up and down arrow icons you can scroll through the
transactions imported
Show Options
Show Already reconciled - This option shows imported transactions which
are reconciled as they are normally hidden after being reconciled as they are
done. You will need to tick if you are un-reconciling.
Auto Show Next when Reconciled - This option when ticked will jump to the
next record that is Not Reconciled automatically after Reconciling ,
Scrolling or Changing search options.
When a bank transaction is shown in the bottom boxes the List box above will
search for a matching record by Amount, it will search in the transaction amount
field and the Bulk/deposit field and list all matching.
Show only Before & After -The search will also be restricted by the
Days set on the lower right of the window.
The search will only find matches within X number of day before the banks
transaction date and after.
Transaction List- Buttons
Statement Date- is the date of the Statement to be reconciled
Refresh - This Button reloads the data form the hard disk and will pickup
any change made in other section or by other network users.
Tagged and All Listed buttons - 'Tagged' will show the totals for only
tagged transactions and 'All Listed ' shows totals for all.
Add to List- If the bank transaction is not in the list in BizzWizz you will need to
copy it into a New Transaction so it can be reconciled with bank.
Change in list- Click here to change a transaction in
the list. First,
highlight the transaction in the list and then click on this button to
make any changes needed to this record. The Change Record page will open so you can make
the changes required. Make sure you click on the [OK Save] button after making
changes to the Transaction.
Show all in list full Year - or - Find by Price & within ? days- This
button can have two functions in standard mode the Within Days options are used
and in the other every transaction is listed.
Delete in list- Click here to permanently delete a Transaction off the
computer.
Undelete- Click here to undelete the last deleted
transaction without closing the program. Only the last transaction can be
undeleted.
Delete Bank Statement File - When you have done the Reconciling the bank
file will need to be removed if its all reconciled ready for the next file.
Reconcile Button When a are highlighted and this button is clicked it will reconcile the
transactions turning the N in the bank column to a Y.
The Bank Record will also be Tagged as reconciled.
Un-reconcile Button - To use this
button you must first tick [Show already Reconciled] and un-tick [Auto Show
Next] then
highlight the
transaction or a number of transactions and have
the bank record showing as well.
See Also : Ledger Terms , Ledger Menu , Category List , Add / Change Record , Transaction Lists , End of Year Procedure , Bank Reconciliation , Import bank