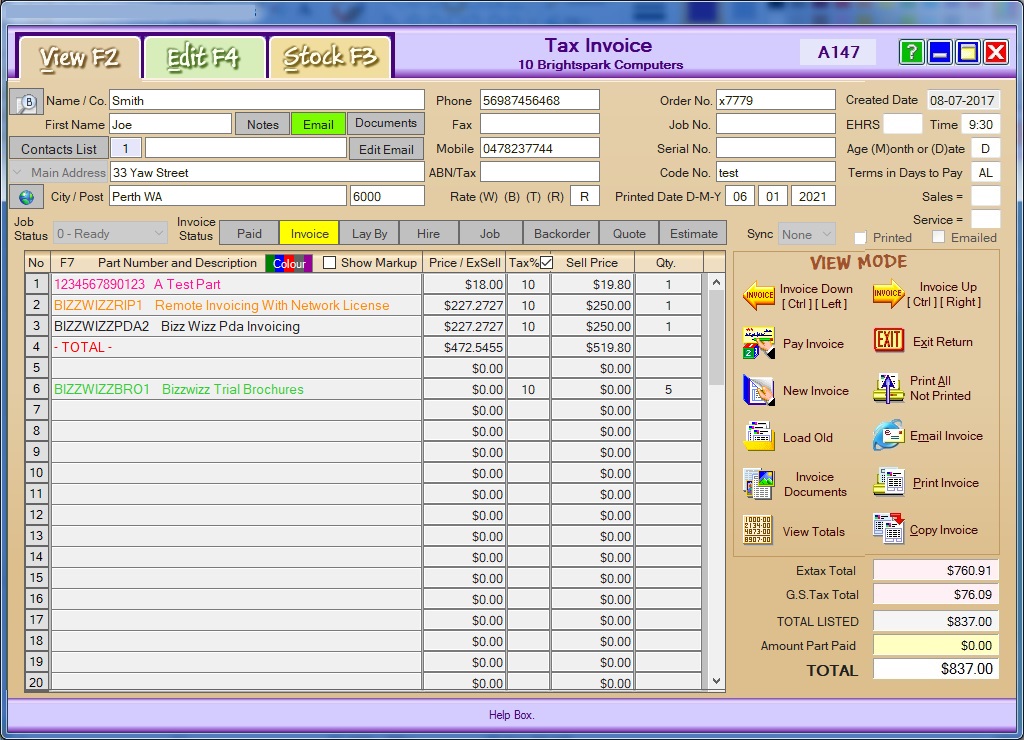
BIZZ WIZZ INVOICING
INVOICE VIEW AND EDIT
Bizz Wizz : Setup , Main Menu , Ledger , Phone Book , Invoice Book , Stock Book , Order Book , Creditors , Point of Sale , Business Name , Diary , Wages , Document Manager , Unlock , Backup
See Also : Invoice Main Menu , Invoice List , Customer List , Add and Edit Customers , Sales History , View / Edit Invoice , Age Statements , Job Schedule, Job Schedule, Service Module , POS Setups , Hot Key Setups
NOTE: By moving the mouse over the buttons, the help box at the bottom of that screen will give you a brief description of the function of that button.
VIEW MODE lets you view the Invoice only.
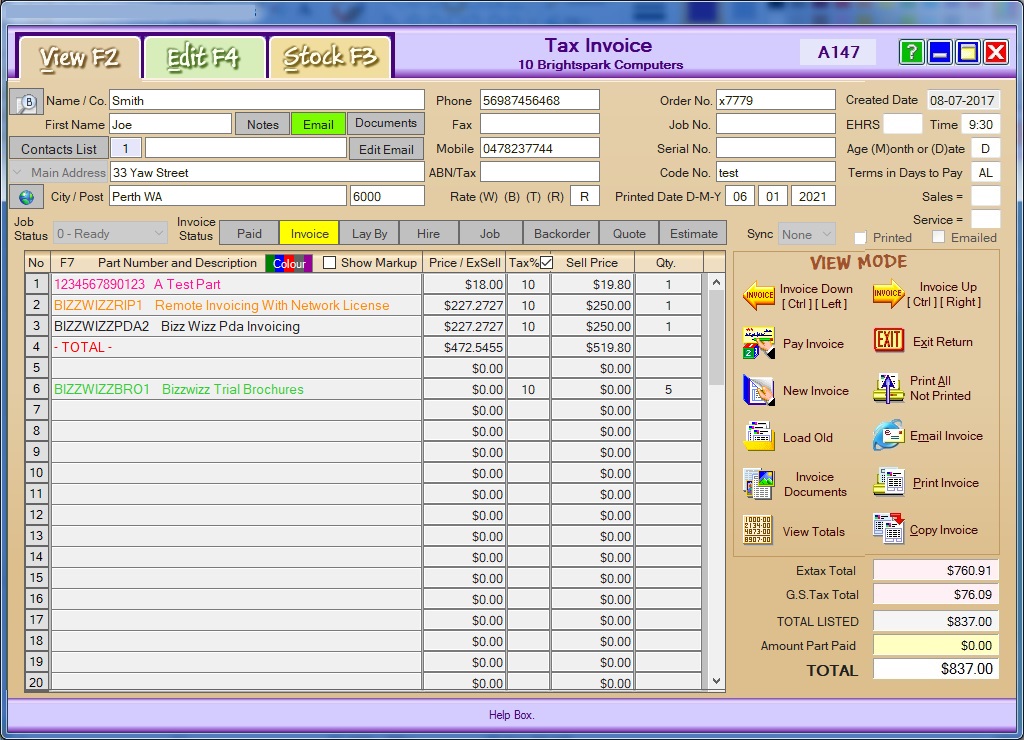
The Invoice Top is made up of three tabs. View mode,
Edit mode and Stock mode.
View Mode
NOTE: In View Mode the invoice can not be changed so when anything on the
invoice is clicked the first click will change it to Edit Mode
This mode allows us to view invoices and flick up and down between them.
Each mode has it's own set of buttons on the right hand side of the screen.
Also each screen has a variety of options that can be selected. In the
section on the top of the invoice you will see the name of the client, the
account number and the invoice number.
Next we have the client's details, name , address, phone number etc. Below
this information we have which address to use, the payment status and the print
or email status.
The mailing address and the delivery address can be selected for printing with
these options.
Invoice status: An invoice can have several classifications, either
Paid, Invoice Lay buy etc. One of these options is normally set when creating
the invoice, however the status can be changed.
Sync Status: None,
Sync = Sync to Mobile Invoicing when next Synced.
Sent = Invoice has been sent to Mobile Invoicing and should not be changed
untill it returns
Done = Invoice has returned from Mobile Invoicing and can be edited or paid.
Print Status: The print status shows whether the Invoice is printed
or emailed or not. These are set automatically when the Invoice is printed
or emailed.
Tip: if you wish to print an invoice and not have the Date on the invoice change
then tick the print status as printed and the date will not change when
printing.
Client Buttons:
You will also notice next to the first name input box the Client's notes, Email
and Document buttons. These buttons relate to the client not the
Invoice.
However the Edit Email button is the email address stored on the invoice
not the account so it can be used for Cash Invoices
View Mode Buttons:
Invoice down and Invoice up buttons allow you to scroll up or down
through your invoices.
Pay Invoice button allows you to pay an Invoice through to the
Ledger.
New Invoice button allows you to create a new Invoice.
Print all tagged as Invoice This button will print all Invoices not
printed and not paid from the current Invoice showing to the last one in the
list.
Load old button Clicking on this button allows you to load a
previously written Invoice.
Email Invoice Emailing of Invoices can be done in three different
ways. One is to email via HTML, another is to email a PDF and the third
way is XML.
When the email button is pressed a small options menu will appear. Select
which option suits your application. Please note if you wish to preview
the PDF or access files created the two tick boxes at the bottom of the options
menu will need to be ticked.
Invoice documents button allows you to view the document manager and
attach documents to the Invoice.
Print invoice button allows you to print out the Invoice as per the
Invoice layout.
View totals button. This allows you to view totals behind these buttons.
Copy Invoice button. By clicking on this button you can copy the
invoice to the next available free invoice.
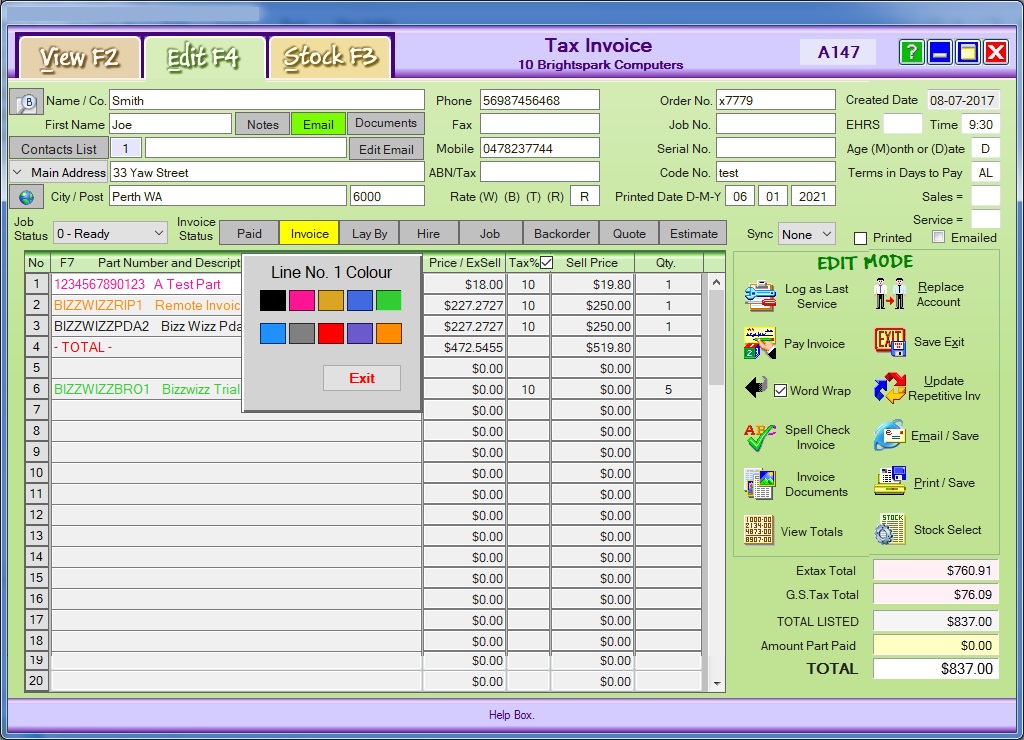
Edit mode:
The edit mode window is shown
above.
In this mode you can change the client's details and options. The bottom of the
Invoice is now activated as well. If you already have your client's
details in the top of the Invoice, then click on one of the fields in the
Invoice bottom and the field will be highlighted in white. If it is a cash
invoice you then enter your client's details.
Rate options W = Wholesale, B = Bulk, T =
Trade and R = Retail Price structures. These options should be selected
automatically by the rate set for that client, but can be manually altered if
needed.
When changing mid invoice you will be given to option to change all stock
items or just the next to be entered.
The Colour Button will let you set the colour of the line your currently on
and if you have a colour printer it will print as well.
Note: the Font for the base invoice text can be changed in [ Print Layouts ]
You can now enter a description into the Invoice bottom of goods sold or
services rendered.
*** Note if you put a [*] at the start of the top line this will show the top
line on statements ***
Please note the help box at the bottom of the screen when moving the
mouse over the DESCRIPTION field.
The help box will show the keys you need to press to get editing
functions :
[Ctrl] [P]
= will [ Paste ] a block of text into the invoice description boxes from the
windows clipboard.
[Ctrl] [G]
= will [ Get ] a block of text from a line to another line. Note: you will
be asked for the line numbers.
[Ctrl] [F]
= [ Find ] stock mode OR F3 stock.
[Ctrl] [T]
= will [ Total ] all items up to this line.
[Ctrl] [S]
= will [ Sub total ] all items from the last total or sub total
[Ctrl] [B]
= will [ Blank ] the line.
[Ctrl] [Del]
= will [ Delete ] the line and move rest up 1 line.
[Ctrl] [Ins]
= will [ Insert ] a line in front of the current line.
[Ctrl] [L]
= will set this line as [ Labour ] so it will show in the labour totals
[Ctrl] [D]
= will [ Discount ] the whole invoice up to this line.
[Ctrl] [%]
= will work out a [ Sub discount ] on all items from the last total or sub total
[Ctrl] [/]
= will put the [ Date ] at the front of the current line.
[Shift] [ | ] or [ | ] this can also be two vertical lines depending
on the keyboard
= This will if put in the first space on the line, Stop this line from printing
(good for putting notes on the Invoice that the customer will not see.)
Weight and Cubic on Invoice
[Ctrl] [W] = Weight Shown - will
add a box Weight and Cubic
total the line. The next [Ctrl] [W] will be reset from the last box
doing a box2 totals.
[Ctrl] [H]
= Weight Hidden - will do
the same as [Ctrl] [W] but will not print on the Invoice.
NOTE: Weight and Cubic can be reset in the list by putting a negative in
front of the size values EG: -10 when adding a part to the Stock book.
This
will reset the total to EG: -10 to 10
This
can be used when you have a number of parts going in a carton (box) so you will
set the carton size to negative numbers and select the box from your stock last.
Please note the help box at the bottom of the screen when moving the
mouse over the PRICE field.
Press enter or tab to highlight the price column and enter the cost price.
By Typing on the letter "C" or the letter "X" after the amount ie 110c this
will automatically take one eleventh off the price and insert 10 into the Tax
column.
Highlight the Tax percent column, if the default 10% has been entered in set up
then just hit enter and 10 will automatically be inserted, if not you may have
to type the 10 into the column.
The next column which is Sell price is where you enter the unit selling price
that includes GST. If you only know the price ex GST you can type in "X"
after the number and the GST will be added. Also, in the Selling price
column if you wish to just mark up by a percentage just type in the percentage
of markup and press "M" or "%" or "P". Once the line has been completed
and the amounts are showing and you decide to give that item a discount,
go to the sell price box, overwrite the price with the percentage of discount
and Type a "D" This will change the sell price to the new discounted price.
"R" will retotal the line when pressed in the sell price box.
The quantity column can only have a number for the quantity entered first, you
can then have letters after the number, such as "L" for length, "M" for meters
etc, eg 35m.
Buttons on the right of edit mode are:
Log as last service button. This button records this Invoice as the
last Invoice for this client and also logs the date into the client record.
This function can be set automatically when creating a new Invoice.
Replace Account button. If you select the wrong client for the top
of the Invoice you could go to the top if the Invoice and change the details
except this would not work because it will not change the account number unless
you are doing cash customers. With an account client the details must be
replaced with this function. When the button is pressed the client list
will show, select or add the correct customer, click on select and the details
will be changed to the new or correct client.
Pay Invoice button. This button allows us to pay or part pay the Invoice
through to the Ledger. See Pay Invoice
Exit & Save button. Click this button to save changes to the
Invoice and return to view mode. This can also be done by clicking on the
view tab.
Word wrap button. If the tick box on this button is ticked then as you
type the description the text will automatically word wrap to the next line only
if the next line is blank.
Update Repetitive Invoice button. This button is used only with
Invoices with a prefix of 1 to 9. These prefixes are used for Repetitive
Invoicing only. For example, if you send the same Invoice out each month
or quarter. To use this button you must be on the first Invoice in the
book. This will then change all paid invoices to not paid and not printed
with the same value. All unpaid invoices will automatically have a line
added to the Invoice with the outstanding amount, increasing the amount of the
invoice as well as being tagged as unprinted. These Invoices can now be
printed using the Print All button in view mode.
Spell check Invoice button. This button will spell check the
description section of the Invoice. Please note when typing the
description each word is spell checked when typing and a beep and a red line may
be seen when leaving the word. By right clicking on the word you can
access the spell checker. The red line will disappear when you
commence the next word.
Email/Save button. Emailing of Invoices can be done in three
different ways. One is to email via HTML, another is to email a PDF and
the third way is XML.
When the email button is pressed a small options menu will appear. Select
which option suits your application. Please note if you wish to preview
the PDF or access files created the two tick boxes at the bottom of the options
menu will need to be ticked. The Invoice is also saved.
Invoice documents button allows you to view the document manager and
attach documents to the Invoice.
Print invoice button allows you to print out the Invoice as per the
Invoice layout. The Invoice is also saved.
View totals button. This allows you to view totals behind these buttons
Stock Select button. Clicking the Stock Select button is the same
as clicking the stock tab at the top of the screen or the F3 button on the
keyboard to enter stock mode.
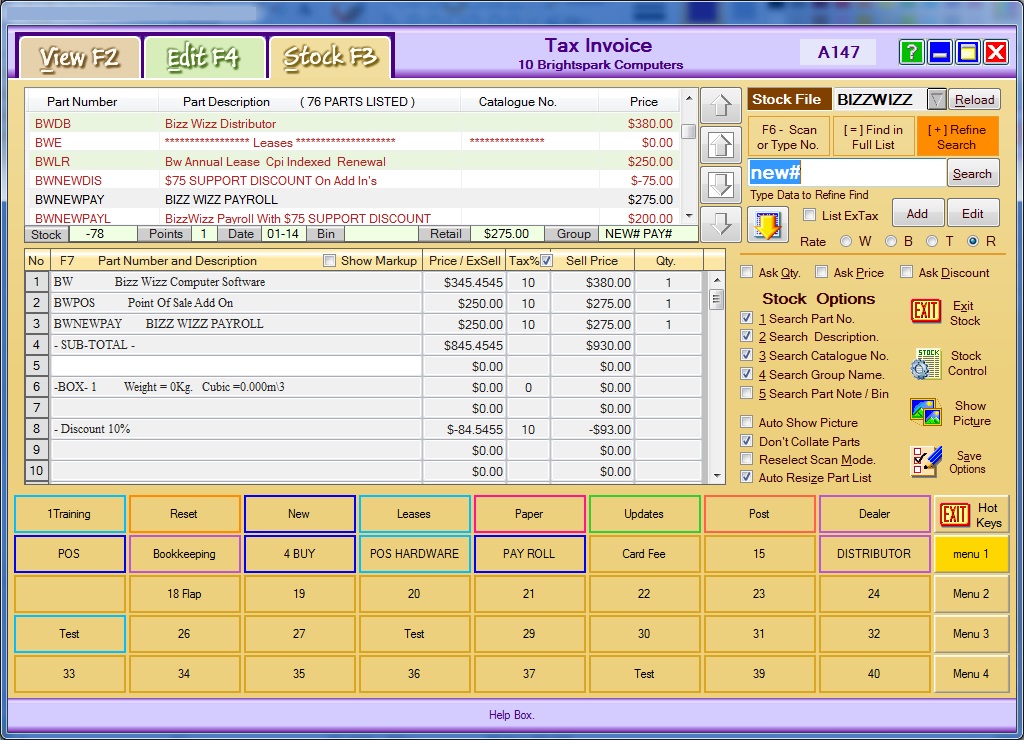
Stock mode
The Stock mode is shown above.
Before doing anything you need to set the stock file that you are selecting
parts or items from. This is done in the top right hand corner of the
screen.
F5/Stock File. To select a file hit F5 on the key board
or the triangular shaped down arrow in the file name box. This will drop
down a list of available stock files. if you do not have any stock files
then you will need to create one in the Stock book program.
Double click on the selected file name and the stock file
will load into memory. You are now ready to barcode, search and/or select
parts/ items to the Invoice.
Reload button Stock is stored in memory. If changes have been made
whilst you are in Invoicing these changes can be implemented by pressing the
reload button
Select a blank line in the bottom of the Invoice, if you do not do this the
program will automatically select the next blank line. Click on the scan
button or press F6 and you are ready to bar code scan. If you do not have
a bar code reader you can just type the number into the white box and/or select
from the stock list.
[=] Find in full list button. This button can be used quickly by just
typing [=] and the description of what you would like to list, eg [=] plug, will
list all the words with the word plug in it. You can now select the
correct one from the list.
TIP, just pressing the up and down arrow key will select the list.
Pressing the right arrow will return you back to the search box from the list.
[+] Refine search button. This button will search only the items
currently in the list refining the search. This mode can be used quickly
by just typing [+] and the description of what you would like to list, eg [+]
plug, will list all the words with the word plug in the list. You can now select
the correct one from the list.
Add Button and Edit Buttons Let you add or edit parts in stock
without loading the Stock Program
Rate options W = Wholesale, B = Bulk, T =
Trade and R = Retail Price structures. These options should be selected
automatically by the rate set for that client, but can be manually altered if
needed.
Ask Options Ask Quantity, Price and Description.
These boxes can be ticked to invoke these options when selecting a part/item,
however, the parts/items themselves also have this capability and will invoke
these options anyway if turned on in stock.
Stock options For options 1 to 5 tick the
relevant options required to include in searches.
Don't collate Parts With this option un-ticked,
the parts that are selected more than one time, only the quantity will be
changed if the part is already in the list.
When ticked all Parts will be on a line by them self even if the part is the
same.
Reselect Scan mode option After selecting a part
with this option ticked, scan mode will be automatically re selected and the
cursor in the box waiting for bar code
Auto resize part List When focus is on the parts list the list will
resize to its maximum height, unless there is only a few items in the list.
When the list is de selected it will reduce in size.
Always Show Hot Keys When this button is ticked on, the hot keys will
be displayed when you first enter stock mode. Right
click on hot keys to set up.
Exit Stock button returns you to edit mode.
Edit Stock button This button will return you to
edit mode and automatically load the stock program so you can add/edit
parts/items.
Show Picture button When a part/item in the list
is highlighted and this button turns bright yellow, it indicates that the
picture for this part/item is available
Save Options button This will save the stock
options as you have set them.
Hot Keys button By clicking on this button the
hot keys will show.
See Also : Invoice Main Menu , Invoice List , Customer List , Add and Edit Customers , Sales History , View / Edit Invoice , Age Statements , Job Schedule, Job Schedule, Service Module , POS Setups , Hot Key Setups